
-Expiration-
-
Posts
1,076 -
Joined
-
Last visited
Posts posted by -Expiration-
-
-
@Jake:
That pie graph is awesome lookin!
However ... that page curl isn't too good. :o
-
ncfan51's method is the best, I use it as well.
If you're going for colored text, you should use the Recolor tool on the duplicated layer. That way you get exact results (color-wise).
-
Looks like you're flipping someone off in the iPod ad. :shock:
-
I'm working on the image editor, web browser, and trying to think of a concept for the video file icon.
If I have time, a few extras. :wink:
-
From the looks of it, you didn't do what Mike Ryan said.
It seems you typed the '@' sign on the same layer as the white background, and then magic wanded out the white, thus causing aliasing issues.
Make sure that you can see a checkerboard pattern as the background before you type your text.
-
Umm, does it really matter? I mean seriously there's no huge difference.

-
Wow, Helio. Very nice! I can't even imagine how long it would take to do that! :shock:
My vote (so far) goes to either you, or Crimson.
-
Why not just type one up?
The font size goes up to 2000, so it would be pretty large.
Make sure you do this on a transparent layer, and that the aliasing setting (at the top) is set to :AntiAliasingOn: , not :AntiAliasingOff: .
-
Wow, nice. You're doing extra icons, I see. I probably won't have time ... :o
Just finished my 5th (mail) icon.

It looks so shiny and cool.
-
Oh....I'm rather disappointed.

I mean, they're good and all, and you have some great concepts, but nothing too special

My real entry set will be much better than this, I can assure you.
-
1. I think this has been suggested before, but I'm not sure if it is going to be implemented.
2. You have to paste the transparent image on a new layer, either by pressing Ctrl + Shift + V, or by manually adding a layer before pasting.
3. This is actually a pretty good suggestion. There is no other way right now, besides manually adding the bounding box size coordinates to the top left coordinates.
4. I'm not sure if plugins and addons are supported, but the Custom Brushes plugin can use Photoshop brushes, but only after they are extracted from the .abr file. There is a tutorial detailing instructions in the Tutorials section, just search "How to use Photoshop Brushes."
5. To rotate a selection, use the Move Selected Pixels tool, and right click and drag to rotate.
To mirror, there are plugins to flip horizontal/vertical, or you can flip the whole layer from the Layers menu.
There is another plugin, the Transparency plugin from BoltBait, which can control the transparency of objects.
Hope this helps!
EDIT: Dang, (partly) beaten by Sabrown.

-
You can't really take a screenshot of your cursor as a + sign, because when you use Prnt Scrn, it removes your cursor from the picture.
However, if you are using the gradient tool, the + sign is the cursor for it, just like a circle for the paintbrush tool, and an arrow for the move tool, etc.
Also, for text, once you finish it, as in, click on a different area in the canvas, press Esc., or select another tool, you cannot edit that text again. That is why it is recommended to place all text on its own layer.
The confusion about the move sign in the rectangle could be caused by the fact that you can toggle its appearance by hitting Ctrl.
-
Hehe, thanks Jake. Can't wait to see Crimson when he gets a load of this. :twisted:
-
Well, while designing these I started over quite a few times. Once to be exact.
So, I guess I''m going to post my retired, unfinished sets here.
Maybe make you see that even my worst icons are teh awesomeness.Maybe give you guys some inspiration.
You should probably be able to figure out which icon is for which program thingy.

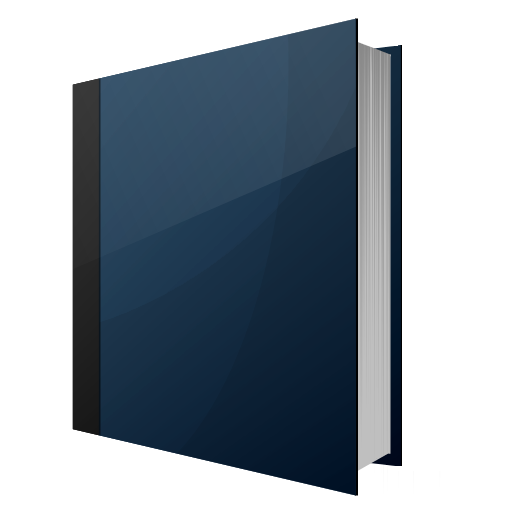

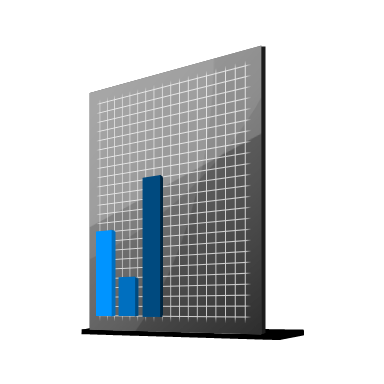

My real entry set will be much better than this, I can assure you.
-
Edit the first post, and change the Subject field at the top.
-
No problem, but I'll expect some sort of repayment for my saving your life in the future.
:wink:
-
Nay, you save all participants from the might of the Ban Hammer!
I'll see what I can do for the cookie. But shhh, tell no-one.
Ha! Now, all of PDNForums are in debt to me! For I have slayed the mighty ... er ... riddle!
-
Don't worry, Expired. We don't all think you're crazy.

Excellent work on your entry. So far, yours definitely has my vote.
Then that would be your last mistake ... :twisted:
Just kidding.

Thanks!
If nobody has caught my edit on the submission:
If nobody gets the irony of my design, I'll ban all participants for 30 minutes.Even though it says "Not bound by straight lines," the sig itself has a border consisting of, that's right, straight lines!
So it is "bound" together by straight lines.
Do I win a cookie?
-
Jeez Expired - psychotic much?

Nice sigs everyone!
Gosh, didn't you even read my note?

-
Some interesting signatures so far ...
Anyways, here is mine. Note: The feelings shown in this signature do not reflect my own personal interests. At all.
I wanted to pick a topic that would instantly capture the viewer's attention, one that would evoke deep thoughts from within, give something for them to think about. So, without further ado:
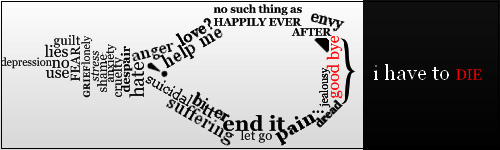
Fonts used:
Georgia
-
EDIT: Expired beat me :evil:

Only for the rotating part.

-
You're welcome.

-
To rotate:
1. Make a selection around the item you wish to rotate. Then, right click on one of the nubs at the edges of your selection, and drag to rotate.
2. To rotate a whole layer, go to the menu Layers > Rotate/Zoom. Use the ring around the ball at the left hand side of the dialog to rotate.
-
Wow. I ended up choosing the same options as the one other voter at this time. :shock:

Miscellaneous Contest Discussion III: Asterisk
in Paint.NET Discussion and Questions
Posted
Maybe try adding a shadow under it? Like a triangular shape shadow coming out of the current linear one, I dunno.