
bEPIK
-
Posts
288 -
Joined
-
Last visited
Posts posted by bEPIK
-
-
You can always adjust the size and placement of the selection after it is made by using the

Also, this isn't possible with complex selections, e.g. multiple rectangles; if you mess up, you have to use ctrl+z.
-
This would be handy.
But, if you think about it, it's not really necessary. You can always adjust the size and placement of the selection after it is made by using the

I agree that's it's not a huge or necessary improvement, but it's something to add to the "nice to have list".
-

The extended lines would make creating selections and drawing object easier. This would work for the rectangle select tool, ellipse select tool, rectangle tool, rounded rectangle tool, and ellipse tool.
-
I tried it out quickly on an ant from Google images, and the results are great.
Before

After (I couldn't be bothered to fix the rest of the shadow, but you get the idea)

-
I'm not trying to be a clown or anything of the sort, but instead of going through the alpha mask, couldn't you have done the outline in the yellow you used and then filled the area with the same color, or is the alpha mask doing something more that I just don't realize?
The alpha mask is used on multiple layers. But if you wanted a 2D banana you could do that.
-
Press Ctrl+R and change the "Print Size". It won't change the canvas size of the image, but it will change DPI (print quality).
-
Posted in http://blog.getpaint.net/2012/04/08/new-features-for-paint-net-4-0/


This alternative has the advantage of contiguous UI elements (all menus are together in the same place, ditto with the buttons).
The options/utilities menu (I’m guessing that’s what the cog is) would be redistributed. Check for Updates would be under the Help menu (a la Mozilla, OpenOffice and Adobe products). Manage Fonts would be under the View menu and renamed as View Font Folder. Language would be in Options/Preferences which would be under the Edit menu.
Here’s an idea for fullscreen if that's going to happen in 4.XX:

When you mouse over the transparent part, it becomes opaque. I don’t think the overlapping UI matters because of the Fitts’-Law-friendly image list, so they’re basically infinitely tall anyway (no need to worry about a smaller mouse target for the image list). And we’re already accustomed to transparent UI going opaque when we mouse over it (floating windows).
-
Eyo brad.pike, (sorry for double post)
I've been trying to get that wood effect you created all day, and I can't find the recipe for it. Can you maybe show us, please?
If I get around to making it, the wood tutorial will be independent from this one; I wrote "And this is what you can do with it" because several unusual techniques are common to both textures, not because there is an additional step (so now that you've finished making the water, press F13 and it becomes wood). Unfortunately, all I have to recreate the texture from are six incremental PDNs with a big gap between step 3 and 4. The settings need a bit more tweaking, but it does look close.
P.S. Post your water results, I'd like to see them
P.P.S. Please
-
Neat.

-
An alpha mask is a way of visualizing transparency. Black is invisible, white is solid and grey is in-between. You use the mask to get clean edges, usually by drawing the mask with the line tool.
-
This tutorial is available as a PDF. Click here to view or download it
This is what you will learn to make:
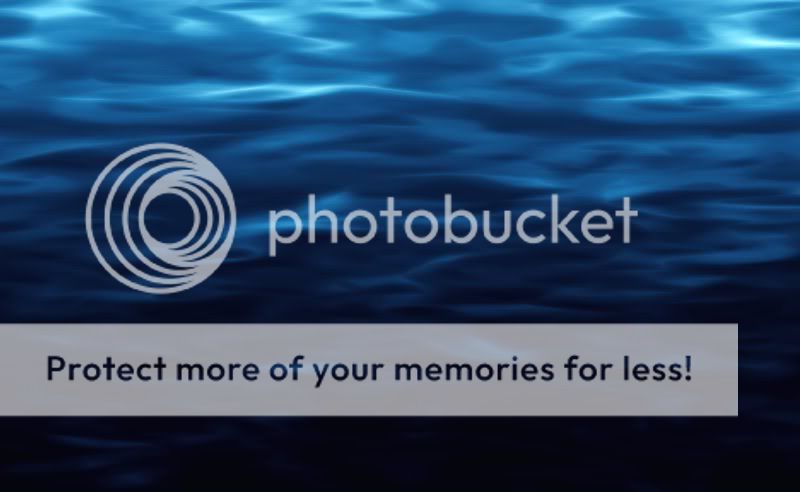
And this is what you can do with it (timber, ???, hair, more timber, sunset):





01. Draw a greyscale linear gradient with the Gradient tool (shortcut: G).- Hold Shift whilst drawing to keep the gradient straight.
- The lower 10% of the image should be completely white. The white will be the dark part of the water, and without enough of it the water looks depthless.
- The darkest shade the gradient should have has a colour Value of about 25. Colours darker than this produce water which looks over-exposed (light saturated).

02. Make a new layer (shortcut: Ctrl+Shift+N) above the gradient layer and change the Blend Mode to Negation (double click layer > Blending > Negation).
03. Reset the primary colour to black and the secondary colour to white.
04. On the new layer, render Clouds (Effects > Render > Clouds) with the default values except for the blend mode which should also be set to Negation.
05. Type Ctrl+F seven times to repeat the effect.
06. On the same layer use Outline (Effects > Stylize > Outline) with a Thickness of 14 and Intensity of 60.
07. Flatten the image (shortcut: Ctrl+Shift+F).
08. Use Curves (shortcut: Ctrl+Shift+M) to colour the image, set the Transfer Map to RGB and move the colours as illustrated (Blue: (119, 139); Green: (143, 113); Red: (165, 98)).
09. Duplicate the layer (shortcut: Ctrl+Shift+D).
10. Use Curves (shortcut: Ctrl+Shift+M) to colour the top layer as illustrated (Blue: (119, 143); Green: (119, 143); Red: (144, 119))
11. Change the Blend Mode of the top layer to Overlay (double click layer > Blending > Overlay).
12. Flatten the image (shortcut: Ctrl+Shift+F).
13. Resize the image (shortcut: Ctrl+R), ensure Maintain Aspect Ratio is unchecked and increase the width to 350% of the original.- Smaller width increases produce “rougher seas” and larger width increases produce “calmer seas”.
14. Select part of the image that is as tall as the canvas and as wide as your desired final image.
14. Select all of the image (you can crop later, and it is easier to find a good combination that looks like water)
15. Copy (shortcut: Ctrl+C) and paste onto a new layer (shortcut: Ctrl+Shift+V) and change the Blend Mode of the new layer to Darken (double click layer > Blending > Darken).
16. Move (shortcut: M) the copy horizontally (click and hold on the image the use the left and right arrow keys) until you get something that looks watery.
17. Select a new part of the bottom layer, copy (shortcut: Ctrl+C) and paste onto a new layer between the current layers (shortcut: Ctrl+Shift+V).
17. Select all of the bottom layer, copy (shortcut: Ctrl+C) and paste onto a new layer between the current layers (shortcut: Ctrl+Shift+V).
18. Set middle layer’s Blend Mode to Lighten (double click layer > Blending > Lighten) and Move (shortcut: M) it directly behind the other copy.
19. Select the part of the image you wish to keep with the rectangle select tool (shortcut: S) and crop (shortcut: Ctrl+Shift+X).-
 2
2
-
Nah I'd get the AMD X6 1090 ($200): http://www.newegg.com/Product/Product.aspx?Item=N82E16819103849
Last time I checked a good AMD motherboard was about $50 cheaper than and Intel board. But if Intel boards are cheaper go for the i5-2500K or the i5-2500 if you aren't overclocking. It would help a lot if you gave a price range

EDIT: And BoltBait don't you work for Intel?
-
Use the Custom Brushes plugin. If you also need transparency use the Alpha mask plugin.
-
Would it be possible to check the details (settings) of a particular history item by right clicking on it. This would be helpful for learning how to recreate a fluke. For example say I've used Render > Clouds multiple times during the creation of an image and I want to check the settings that I used for the first clouds. I would Right click on the history item then click Details. This would only be relevant for adjustments and effects, not tools.
-
When you save a multi-layered picture in Paint.NET it's saved as a PDN file--which can only be opened in Paint.NET. If you want to use those pictures on the internet, save your picture as a JPG or PNG file. There's more info in this tutorial. Does that fix your problem?
-
Something like this?

EDIT: Never mind, I was too lazy to read your whole post and I thought you were asking how to make chrome text.
-
That water is great looking and I'd like to know that. With a brief look I didn't notice how do that. I'd appreciate it a lot.
Hahaha, okay I put that in Google Translate and it said you want a tutorial. Is that correct?

EDIT: I'll probably make a tutorial for the water, hair and timber (they have similar methods so it's gunna be one tutorial) when school is less hectic, which should be in a week or two.
-
New Images
-
That second one looks awesome, the sky almost looks like a painting. Good use of Crystalize.
-
Thanks for the replies everybody. The new image, "sunset", took about fifteen minutes to make.
-
Please don't read these as if they were demands, they're merely polite suggestions with no expectations.
Lock Axis on "move selection/pixels"
When you only want the selection moved across the x-axis, it would be helpful if you could simply hold ctrl and drag with the mouse. This also applies to moving the selection vertically (hold shift and drag). I know you can do this with the keyboard arrows, but it's much too slow on large images.
Dragging Layers
I saw a four-year-old post regarding dragging layers, so I think it would proper to reiterate it. It would be very helpful when you're dealing with 20+ layers.
Merge "move selection/pixels" history
When you move a selection with the arrows (on one axis), it should not be recorded in the history window until the selection has stopped moving. Currently, the history gets polluted with "move selection/pixels" whenever you hold down the arrow keys to move a selection. (You can click+hold the selection before using the arrow keys to prevent this, so I'm not bothered whatsoever if this is implemented or not. However, I think new users who don't know this trick would appreciate the change.)
-
-
I forgot that I commented here, but it was a joy to view your gallery again. Love the latest images!
Thank you ma'am. Haha only joking, I read your DA.
-



Why are the Adjustments and Effects separate?
in Paint.NET Discussion and Questions
Posted
Wouldn't the Adjustments fit in Effects>Colors? Or, if you're more conservative, perhaps Effects>Adjustments? The only negative I can think of is there'd be one extra click, but I think it's worth it for the sake of consistency. Can anybody explain the Adjustment/Effect split to me?
While we're on the subject of cutting out menus, I considered the results of cutting another menu; I'm not too sure about this one, but hey, throw mud at the wall and see what sticks. Rick has removed the Window menu in 4.0 after he moved its functionality elsewhere. This could also be done with the View menu. "Zoom to Selection" could be integrated into the "Fit to Window"/"Actual Size" button (a 4.0 feature) when a selection's made. The problem with this is that the View menu is ubiquitous in every program with a menu UI and removing it could confuse newbies.
Please focus your comments on the first idea, since I don't really agree with the second one.