
The_Lionhearted
-
Posts
2,337 -
Joined
-
Last visited
Posts posted by The_Lionhearted
-
-
Ah, let me see if I can quickly help before I go to lunch.

1. Make your background transparent by pressing Ctrl+A and then Delete. Type something using the text tool. Pick a light color.
2. Create a new layer by clicking the + button on the lower right. Then move that layer down by clicking on the down arrow next to the + button.
3. On this new layer (consider it your Outline layer), pick a new color, preferably something darker. Type your text again and move it underneath your lighter text. You should now not be able to see your darker text at all!
4. While your bottom layer is selected, rectangle select the area around the text and nudge it to the left.
5. I think you've got it from here...?
Basically you have your light text layer, and a ton of other "outline" layers underneath it...there's actually lots of dark text underneath, but it gives the appearance of an outline because we've moved them all slightly out from underneath.
At the very end if you want this on a background, merge all the "outline" layers down (using the merge down button on the bottom right) and add a new layer. Move this new layer down to the bottom and create whatever background you'd like...or just fill it with blue or something.
 If you do this you should have three layers, one regular text layer, one outline layer, and one background layer. Have fun, hope this helps, and let me know if you need something explained more!
If you do this you should have three layers, one regular text layer, one outline layer, and one background layer. Have fun, hope this helps, and let me know if you need something explained more! -
Actually, The_Lionhearted, the Resize tool does resize the whole image, selection or no selection. You have to select the layer, then use Rotate/Zoom (under the Layers tab) to zoom that layer out to the degree you want.
Whoops, I meant to say you can click and drag to resize...not use the resize tool.

-
If I remember correctly, .NET3.0 has all of .NET1.1 and .NET2.0 included in with it. So anything that runs in .NET1.1 and .NET2.0 will also work in .NET3.0.
-
You should be able to make a scanned image transparent the same way you would make a "regular" image transparent...Paint.Net treats all "types" of images the same...so you should be able to make whatever you're trying to make transparent the same way you normally could. Try searching the Tutorial section for how to do this, or be more explicit in your question. Clear as mud, right?
 Let me know if I need to elaborate. Hope this helps!
Let me know if I need to elaborate. Hope this helps! -
It is possible that you're trying to change the canvas size...in which case it changes the size of the entire image. Import the second layer, press Ctrl+A to select everything, and then press the M key (move). You should then be able to resize just that layer's info. Hope this helps!

-
Wow ... that would take like 5 seconds to code up a plugin for. I think I just found a feature for v3.02 8)
Hooray!

-
Put that on the to-do list for me.

-
Hmm...I guess that means I'll have to play around.

-
6. Change layer blend mode.1. Open image2. Hit Ctrl+G (black & white)
3. Duplicate layer
4. Hit Ctrl+Shift+I (invert colors)
5. Gaussion blur around 5 (more or less depending on pic)
Oh wow...this is really nice. Another simple trick of the trade I didn't know about...thanks! 8)
-
That's a very interesting use of the colors...if I may ask, how did you get the gradients to blend that way?
-
Nope, no luck. Guess it was a one-time thing...must have done something strange. Sorry to trouble.

-
This would be a nice adjustment to have.
-
Hm...I only added two things though. Let me see if I can reproduce what happened exactly...
-
Man, this forum has helped me along so much in my image-editing "career"...I keep wishing that there was some cool tutorial I could do as a way to give back...but alas everything I do seems to fall into the "put some effects together and voila!" category...
 Here's the latest bit of messing around with color burn...
Here's the latest bit of messing around with color burn...
-
Hey guys...came up with this odd result after playing with the effects here:
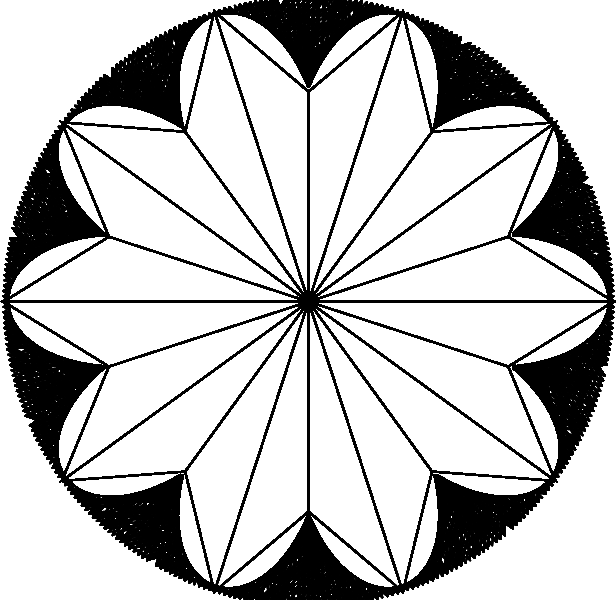
I created a flower-shape (ala http://paintdotnet.12.forumer.com/viewtopic.php?t=3731), selected the center, deleted it, and then tried to add a star in the middle...it turned out that it also added some sort of strange black border as well. Is this a glitch perhaps?
-
Very nice!
-
(I must admit, I haven't done a fresh install in over a year, so I don't know what the interface looks like anymore...)
Do you have 3.0 installed? :?
-
Well I was listening to some Lynyrd Skynyrd (pronounced 'lĕh-'nérd 'skin-'nérd) and thought that's what my next album should be southern rock.
Anyone who can't pronounce Lynyrd Skynyrd correctly needs to brush up on some classic rock...

-
Take your picture and on the same layer add the effect... How does nothing happen?
-
Click on your background layer and select the eye...via magic wand or ellipse select. Then click on your new layer and use the fill tool to fill that selected area with whatever color you want.
-
I use the escape key.
-
Well, if someone would care to post a quick tut about how to create jewels like those you guys have been creating, that would be awesome. If you don't have time, don't worry about it.

Here's one I got whilst messing around:
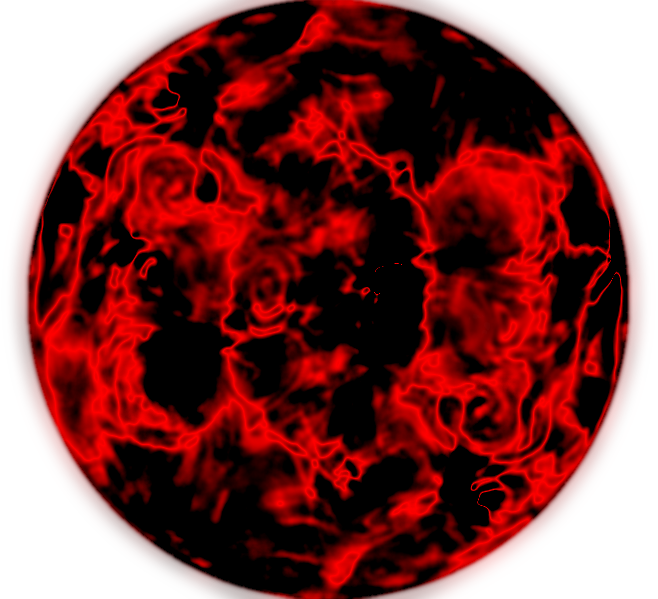
teh red orb of doom!
-
Yeah, try to sharpen too much on a blurry picture and you get this:


-

adding outline to text colors
in Paint.NET Discussion and Questions
Posted
Ah, clever BoltBait. I vote his method.