-
Posts
19 -
Joined
-
Last visited
Posts posted by BODA
-
-
Thanks xod, I downloaded the first image so I could see if I can help.
However, Boda, you could try a different hosting site.
These sites are normally the recommended ones :
TinyPic -- http://tinypic.com/
Photobucket -- http://photobucket.com/
-----------------------------------------------
About the avatar,
Boda, how familiar are you with using layers?
Do you know that the checkered background signifies transparency?
Have you been working on a canvas size that matches the recommended avatar sizes? I think avatars do get automatically re-sized these days, but sometimes the auto re-sizing can mess with aspect ratios. If you don't know the recommended avatar sizes, Forum Rule #14 mentions them, "Avatar size requirements: They must not be wider than 120 pixels, nor taller than 160 pixels."
Now then, I downloaded your first image, the one of the sun.
-- If you want a frame for your image, you can add a new layer and make it your top layer, then make your frame on that layer. There are several plugins I think that help make frames, but I don't have links to them on hand, sorry.
-- The best way I can fade your sun is to use the gradient tool, choose redial, and set things to transparency mode.
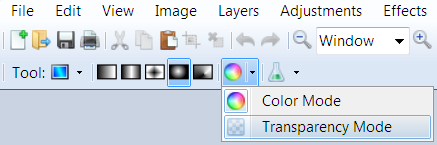
The image will become faint as it becomes sort of transparent, but duplicate the layer several times and it will re-gain it's color. Then merge the duplicated layers into one.
If your sun conflicts with your frame, you can use the "move selected pixels tool" and resize the sun. To maintain aspect ratio, hold shift while re-sizing. (if you need a screen cap on resizing, let me know.)
-- Now, to make a background instead of having things be transparent, add a new layer and move it to the bottom, then fill it with anything you want. A simple white fill, a different image, gradient it with gradient color mode, etc.
Hope this helps.

Mahalo Cc,
Be sure to read my response to you up above as I just found out how to reply to an individuals response.
Are you using 4.0? My PDN window doesn't have the tools you have displayed here. I am using 3.5.11
Yes please send a screen capture of of what to do when maintaining the aspect ratio and resizing the sun please...I could do it in another photo editor I use but I don't believe the results will be the same...
I wish someone that has used the V1 plugin extensively would respond, thinking maybe they have used some other plugin similar too that may do the job.
Mahalo nui,
Boda
-
I'm not sure if I'm fully understanding (my fault not yours) but if you're using PDN 4.0 maybe use a brush setting on about 25-30 % hardness/softness for the orange part ?
Experimenting with brush size and hardness as you go

Mahalo for responding,
Tried the brush - it's way too hard to control when the end result needs to be a near perfect circle on the outer edge - I tried all percentages.
If you have the "Vingette1" plugin you can try and duplicate what I am trying to do with the picture attached.
What I like about the V1 plugin in is it will reduce the color along the edge of the photo circular as seen above.
However, it is very touchy and starts to manipulate the image with the slightest adjustment - in my case it silhouettes the sun to the side making the image look like it is stretched to the side. I spent a lot of time playing with it and many renders later no luck...
Here is the Raw image I am working from - note the blue circle - this is the size I want to make it while transparent around it - the hard part, making the feather / fade effect around the circles edge come out near perfect without manipulating the image. The actual photo is HD 3264x1832 this one has been reduced to 800x600
Mahalo for your help,
Boda
-
Aloha Cc,
Thanks for responding Cc.
I am not too proficient with using layers but I can get around.
Yes I do know that the checkerboard around the image is transparent.
I have personally made well over 500 png files for my library from photos of objects I photographed around the islands.
I am well versed in this department, or think I am...I am also well versed in my avatar sizes and have many avatars I have made - this being the most difficult to work with so far.
As stated I do not want a frame around my picture/photo/image/sun I want the sun to appear as if it is independent from any edges, just a round sun floating in space.
The sun itself, I do not want faded, in fact as I explained, I would like to see a perfect circle around the sun about an inch out from the edge of the yellow part of the sun. Then I need to fade the edge of that circle - see the attached photo where I made a blue ring where I would like the fade or feathering to start then working outward to transparent or "0" zero.
The result, the sun appears to be independent as if floating in space, when used as a png file and inserted into any films I make or edit it will double as my watermark and avatar.
Here - you can see the result of my attempts in my Google+ site. For a better view of the problem with the current avatar scroll down
in my Google+ page to see the avatar larger, pay attention to the right side of the sun, see how the sun appears to have a mate?
It emits the suns color off to the right side when using the "Vingette1" plugin.
I don't want my avatar to look that amateur - is there a plugin that can make a perfect circle around the sun but then fade/feather the edge?
G+ - http://goo.gl/GX0cfe
Thanks for your help!Thanks for the tip on more options - I knew this but some of my images were larger than the size permitted so I chose to use my Google drive.
Mahalo,
Boda
-
Sorry about that, I really frown on using photo hosting sites, some people can see my photos some cannot, I apologize for this...
Despite my links not working did my description above ring any bells of a plugin that works like Vignette1 for you?
I like to think my description is clear enough that a picture is not really necessary.
Any help would be great. Mahalo for responding... -
Aloha,
Could use some expert advice please...
When trying to make an avatar design I decided to use a sun shot I took, having the sun be the center of the avatar with text on top and around it.
My objective? I'm after a circular look around the center of the sun with a faded transparent edge an inch or so around the sun.
What I don't want out of this design is to see the faded or transparent colors bleed towards the edges of the photo frame.
In other words, it shouldn't be obvious the edge is there. The sun needs to look like it is independent from any border, frame or edge. Just the sun all by itself glowing.
The only tool I found so far that does comes close to what I need is the "Vignette1" tool. To do so, I have to set the tool up by removing the checked boxes in - "set RGB to primary color" and "Invert transparency."
The Vignette1 tool settings default all 3 sliders at 1.00 and allows slider1 to (zero out) 0.00 completely but kills the entire photo. Sliders 2 and 3 I don't move as it stretches the fade in directions I don't need.
When slider1 is used under 1.00 at 0.75 it makes the effect more circular around the centered object, not oblong or oval like when at 1.00 and this is what I want to see.
However the problem is when Slider1 is moved under 1.00 it unfortunately reduces the total combined colors in the photo.
This is not the effect I want to see in the photo, instead I need to retain the brightness, color and contrast of the original photo, yet make a near perfect - yet faded circular edge - around the sun about an inch or so, making the sun appear to be independent.
When the project is rendered as a .png file - and the Vignette1 tool is set at anything above 0.75 it won't allow a faded edge that's a perfect circle around the sun.
So there is a fine line here I cannot achieve with this tool.
Please see the test photo's I have linked to this request to understand the outcome. They are numbered sequentially starting from the Raw photo up to the overall fade of color in the photo when the Vignette1 tool Slider1 is reduced below 1.00 down to 0.75
1. https://drive.google.com/file/d/0B5BqzKfOEveKYlhhZEF5WlZwVWc/edit?usp=sharing
2. https://drive.google.com/file/d/0B5BqzKfOEveKUEZSdjBTd3U5dU0/edit?usp=sharing
3. https://drive.google.com/file/d/0B5BqzKfOEveKRXp4RzU5WmFxM0U/edit?usp=sharingThe tool or method I need for this project should:
1. Reduce the transparency circular around the sun or centered object.
2. Will not reduce the raw photo colors overall, only in the faded circular edge.
3. Form the faded transparency around the sun into a near perfect circle.
So I can move on, I would be grateful for any help or suggestions.
Boda -
Mahalo Cc,
You have been trying to help me and I have yet to respond, I apologize.
In fact I have gone to forums pertaining to my software and situation, which by the way is "Maxon Cinema 4D - R15."
The same gets repeated from the moderate to advanced users, it is in the lighting and placement.
This much I already knew but I had a vision of seeing a neat tool to crop on geometrical angles, to no avail, but I was hopeful, still am...
Can you imagine, you search through your numerous images or personal photo stock and instead of seeing flat squares for every picture you
see thumbnails of all kinds of weird shapes. Makes me wish I was a code writer and not a novice digital artist.
I am interested in reading the links you found so yes if you could provide those that would be great!
Maybe something is hidden within the Blender forum.
Like I said before, my only other option is to start creating 3D objects such as the walkway in question, but I frown on losing my assembly
time to such a lengthy task/s.
For all the tool developers who read this consider what it is I am trying to do and maybe give it a try and develop a geo-angle cropping tool?
It would take using a flat image to a whole new level, I bet even Microsoft would buy something like that.
Mahalo Cc!
Aloha nui,
Boda
-
After playing around with your picture and using the clone tool, here is a mediocre version of the outcome.
I imagine if I spent some hours working it I could get it to come out better, but if you are not to particular about it, here you go....
Water is a tricky thing to work with...
Aloha,
https://drive.google.com/file/d/0B5BqzKfOEveKbk11SHJoMkJYNTg/edit?usp=sharing
-
Thanks Dave,
I know that if a tool was made and I believe it will one day evolve, the pixels would rack back or rake on angles along a straight edge.
Where the tool would be most effective is if it could count or even reduce the pixel size along such a rake or angle providing a better
illusion of being a straight edge.
Really all I am trying to do is get a better result out of my .png files incorporated into a virtual setting.
I am finding that the word "transparent" when it comes to a png or gif is limited due to a noticeable thin line along the flat square edges.
Working in 3D software you can only do so much with a flat square object because at some point those edges will show when rotated.
I guess until this tool is available in most photo editing apps I will have to make do or design 3D walkways, now there's some hours.....
Consider this question answered then by you, that is unless someone has devised a method or created such a tool and yet to respond.
Mahalo,Boda
-
Thanks for responding,
By default any photo viewer or photo editing app will only allow you to view a square picture or crop a picture square.
What I want is to crop angles off of the square photo, so if I went searching for it on my folder I would not find
a square photo I would find it geometrical.
In my photo which you have inserted, look at the top of the walkway.
You will notice the top is more narrow than the bottom of the photo.
However, the bottom width of the photo is going to regulate the picture size leaving empty space to the left and to the right
of the top of the image. If I could crop that section out now giving me an angled photo then my shadow issues in my 3D
app would go away.
Look at the photo from the link. In the final render I don't want the yellow part at all.
I need just the walkway itself, not the top that is transparent, this is where the shadow problem occurs when I add the walkway
to a picture in my 3D app, the transparent part of the photo when tilted, then dropped on the grass leaves the shadow on the grass from the square photo.
I have yet to see a diamond or pyramid shaped picture when searching or viewing photos, they are all square.
removing the background in the square around the object is half the battle, removing the transparent section of the square is the problem.
thanks,
https://drive.google.com/file/d/0B5BqzKfOEveKZ3Z5XzI3MVk2ejA/edit?usp=sharing
-
Try using your "cloning tool" adjust circle size as needed.
To use it - first hold down your control key on your keyboard click it in an area the same color where the thumb print is maybe a little out from the thumb mark you want to fix. Then drag the circle over near or on top of the thumb mark then click again. Now you should see the circle follow your clone tool as you work the photo.
It should have copied the exact section of the photo next to the thumb mark where you pushed the control key and started the tool and then applied it on top of the thumb mark.
You may have to adjust the circle size of the clone tool to get into small areas or large and remember to zoom your window in so you can really see what you are doing.
Trial and error and the good old "undo" arrow up top along with patience may resolve your problem.
Hope that helps -
Hi Jennifer,
I am not an extensive user like some here, however, it is possible several ways.
The easiest way would be to use your paint bucket tool.
Click on the "paint bucket" icon in "tools."
You might want to copy and paste this into "notepad" for offline reference.
when opening paint.net if "tools" is not open and waiting for you on the screen after the picture loads go to "Windows" at the top.
Click "Tools" and "Colors" so both windows open and are ready to use.
When paint.net opens each time the default color is set to black no matter what tool you use, so you'll need to change that to white as specified.
Look below the multi colored wheel for tiny little boxes of different colors, click the white on the far left.
Now that your paint bucket is loaded and ready to use there are several tools you may need to experiment with to achieve your goal.
At the top of the program look for "Tolerance" it defaults at 50% - if you click in the blue area of the tolerance and the number dropsin percentage this will tell the paint bucket tool how much area to cover in white based on colors in the area you are working.
Experiment with this as much as you like remembering there is an "undo" arrow up top that will revert your last action.Click the floor twice and don't like it? well you have to click the "undo" arrow twice as well.
Also in the color window there is a button that says "more" click it, as it will expand the tools to use in the color window.
If you go down to "transparency" you can set the level of white that will be added to your image as well, again, if you don't
like your results remember the "undo" arrow.
There is a tricky part of using the paint bucket tool if color happens to spread or travel in a direction you didn't want it to travel out of.
This means one thing, there is no opposing color in the image you are trying to change, that can "stop" or "prohibit" the color from
spreading or traveling into that region of the photo.
In this case you will need to zoom in on the photo in and find where the color breaks through - Example: we'll say where the floor meets the wall,
if white travels up the wall you will need to use a "line" tool or a freehand tool like the "pen" tool - to create a border and stop it from spreading up
the wall. By simply adding a line will tell paint bucket where it has to stop the color.
Like I said, zoom into the photo at least 500 or 600%, maybe more, draw a tiny dark line in that area to stop the color white from spreading at that line.
When you zoom out and back to the default 100% of the photo you should not be able to see the line you made, if so fix it so its not apparent.
From here on it's all about trial and error and will only make you a better user of paint.net
Hope this helps,
Boda
-
Aloha,
I was hoping someone might have the answer to my dilemma.
Excuse me if this question has been answered before...
I am hoping there is a way to crop photos on an angle rather than the default square?
Every photo I work with is squared and this has its draw backs when assembling a 3D design using multiple photos or nodes.
Mainly because during assembly, photos I lay on top of other photos/nodes tend to leave an "outline" of the squared photos edges or a "shadow" on the opposite node or main image.
No matter how much I work the lighting, angles or depth of the photo/node, 90% of the time I am in a battle when trying to get rid of the outline of the squared photo/node or the shadow it creates.
During assembly I can't really see the problem, however after render it is apparent.
What would help me tremendously is if there was a simple way to "Angle Crop" or "Multi-Angle Crop" a photo which would end my fight with the outlines and shadows.
The photo (Please click link below) is a basic example of an outdoor "virtual set" I am building for film, using paint.net and a 3D program for assembly.
The main photo is the grass with a transparent background, the inserted photo of a stone walkway, around its edges - outlined with a blue box frame is what I would like to do away with and apply the angled crop along the edges of the walkway.
The red lined arrows indicate where it is I would like to use the angled crop if possible?
I have lightened the photo so you can see the outline or shadow on both sides of the walkway - It is just inside of the blue box frame, on the grass.
If angled cropping is an option my next question would be is there a way to "curve" or "bend" crop?
I hope someone has a solution as I find it hard to believe someone else hasn't encountered the same problem.Any and all help will greatly be appreciated.
Mahalo,Boda
https://drive.google.com/file/d/0B5BqzKfOEveKbXRraXROLTdDWjQ/edit?usp=sharing
I apologize after viewing the photo from the link in Google drive I noticed the shadow is not so apparent.
However the concept I am looking for remains the same, can one angle crop?
Mahalo...
-
Take a closer look at the original question.This is not an attempt to draw realistically.
BODA is trying to make an old photograph appear 3-dimensional when the image is panned. In other words, he wants the image to have the appearance of a changing perspective.
This is a problem that must be solved from the video editor. First, get your two images separated--the person and the background. Then, pan the two at slightly different rates (image of the person must be panned more slowly).
Thank you!
Makes sense as this is what I was sort of fooling with before I asked the question.
I even tried it in a different program called Aurora 3D - that allows me to take the image or picture and turn it into a Node.
Unfortunately when inserting the image into Aurora 3D it limited the Node function not allowing me to bend the edges thus
making it appear more 3 Dimensional - Most likely as mentioned I am going to have to try the dual pan rate and experiment
with different image renders from Paint.net
I wish the one tool Paint.net had is a .dll for creating a Node out of any image, an extensive Node.
I am still working on getting an example to post here - the issue is Ken Burns films are not being shown free in full on PBS or
anywhere else for that matter.
Thanks again for everyone's reply's!
BODA
-
I'm trying to picture what you are saying, but without an actual example, it's rather difficult.
I think the trick to this is not to make the person himself (for sake of grammatical simplicity, I'm going to talk about our theoretical person as a male, ok?) 3-dimensional, but to simply separate him from the image and let the viewer's brains complete the optical illusion. The image of the person is merely 2D, but if, as the camera pans, he moves to reveal the background behind him, our brains think, "Oh look! It's 3D!" and "almost see" the curvature in the image.
This is much easier said than done, however. First off, you need to take the person out of the background, but it sounds like you have that figured out. The second step is to recreate the background behind the person, or at least the part that will be revealed as the camera turns (for this, I recommend this tutorial)
If none of that was clear...I'm taking a nap. Maybe I'll come back and rewrite it so it's in English.
I will totally give this a try and Thank you for responding!
BODA
-
Oops your right I forgot to add the word "FREE" in there - sorry about that
Free picture frames - http://goo.gl/M7Ymm
-
REVO UNINSTALLER - free version read up on it - I use it because it searches the registry and your entire hard drive for left over files and folders
I refuse to use windows uninstaller - go here - http://download.cnet.com/Revo-Uninstaller/3000-2096_4-10687648.html
BODA
-
Do what I do in Sony Vegas, Google pictures in frames http://goo.gl/jV85i and save some that you like.
Insert the frame into PDN and insert your picture, done!
Here is a video I made using a massive HD picture next to a swimming pool and then added my video
in the frame panning both to full screen. http://www.youtube.com/watch?v=PVt26dRuK_s
Hope this helps
BODA
-
Hello, newbie here
I can't find in here anyone discussing how to make a human figure look like it has REAL depth.
If you have ever seen any of Ken Burns documentaries he uses a lot of pictures in his films from the past,
but some of the figures or people in these stills appear in depth in such a way that they do not look flat.
Instead when the camera pans the picture they appear to be almost three dimensional inside the still.
You can almost see in his stills there is a curvature to the outline of the figure.
Their heads and bodies look as if they are inserted into the picture.
I have the removal of the background in the image down well enough but I don't know how to make the
figure appear as if it is 3 dimensional in the new background.
I wish I had a link to add here of his work as an example.
Hopefully someone knows how to do this as my video project in Sony Vegas is on hold until I can figure
this one out.
Thanks in advance!
BODA





Vignette1 plugin help or?
in Paint.NET Discussion and Questions
Posted
Mahalo nui loa e' Cc!
Wow! I was in the wrong place when searching for the right plugin wasn't I?
I wasn't expecting this task to be that easy, wow....I don't know what to say...Mahalo..
Can I have your permission to use your work?
I mean I am going to teach myself how to use these plugins and methods thanks to you, but I could
really move on to the next phase now. Please, let me know?
I am saying it here and now to everyone that reads this post "Cc4FuzzyHuggles" has been a great help in solving my issue here.
She has taught me some things I didn't know, making things simpler.
If she ever responds to your post you might want to be concise and clear with your objective but most of all take her
seriously, she's knows a thing or two! :-))
Cc, if you ever plan on coming to the Big Island, please contact me, Dinner, an amazing view and good conversation awaits...
I really appreciate your dedication to helping people here!
I consider this case CLOSED!
Me ke aloha pau`ole,
Boda
P.s. Please notify me about using your work...