
W@@dy
-
Posts
133 -
Joined
-
Last visited
-
Days Won
3
Posts posted by W@@dy
-
-
I don't mean to Hijack, but I have an idea to improve this (I can't test it though because I'm at school).
My thought is to:
Duplicate wall layer
Adjustments -> Black/White
Set to "Overlay"
Place text between Duplicated Wall and the Background Wall
Adjust Brightness/Contrast on Background Wall to Darken it back down to a a regular appearance
Don't adjust transparency (unless maybe going for a worn look?)
My thought is that this would make it look like you've covered the wall in paint, but the Overlay layer will still give the illusion of the cracks/lighting on the wall so it looks natural.
But it might be difficult to keep the brightness normal. Setting that Upper layer to "Overlay" will definitely make the Background layer very bright.
Maybe this is overkill though, I'm looking at all the other pictures following your steps and I'm quite impressed
-
Well, middle click does have one use currently. You can use it to close an image by middle-clicking on the image thumbnail at the top.
Ooooh that's nice to know

I noticed that it did the little "click animation" whenever I pressed it, but I never saw it do anything no matter where I clicked. I didn't think of the thumbnail though

-
Similar to how Minecraft allows you to select the block your cursor is over via middle mouse click,
wouldn't it be intuitive to make the eye dropper/color selector bound to the middle mouse button?
As far as I can tell, a middle mouse click does nothing in PDN right now and when I tested to see if this feature was already implemented, it just felt right to me.
So I say follow in Notch's footsteps with the middle mouse button, afterall he himself advocated PDN on his blog for creating games

-
I think he means a bit like this
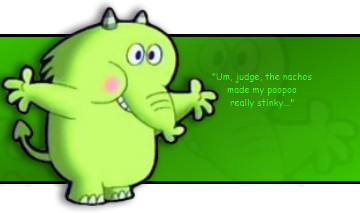
Yellowman is on the right path.
Basically it's just a green background, but where FredFredBurger "sticks outside the canvass" is really just a transparent background instead of green
-
This I think helps more than wiki.
It says .ogg is a file type that encapsulates raw video and/or audio data.
I've tried to learn about this stuff before, and came across 'encapsulate' but I'm still not 100% sure on the point of it. Part of the issue is that I don't really know much about how codecs and other things are used. I sorta get that a filetype that encapsulates data is really just a 'container' for the data, not exactly a codec which encodes/decodes the data (as far as I understand it. My terminology may be waaay off).
Idk if this answers your first question. I don't know any advantages between RAW filetypes for PDN (because I don't know of any) and I don't know the purpose to RAW images. I get that it's 100% of all the data from the actual image capture, but how is that different between .png?
-
Oh alright. So it's more of a failure for HSV to accurately express the RGB color selected, rather than a failure of HSV to correctly choose the RGB color you selected.
-
That sounds like a bug to me.
Intentional, perhaps, but I don't think it's really acceptable to let colors you select be changed due to rounding tips while converting.
-
Guys
Thanks for the replies. Consider enquiry closed.
What are the chances of getting a irregular polygon tool added.
My application is a lot of old newspaper articles that have been scanned and need the edges tidying. Is there an area that this can be submitted for consideration?
Couldn't you just use selections to crop it out?
-
Those are nifty ideas O-o
I don't personally care for the "move the color picker to the color box" though. I don't hate the idea, I just don't think it would ever make much of a difference to me.
In addition to the "average of an area", I think it might be useful in that case to be able to zoom in on the color wheel so you can get a bit more accuracy. I'm not talking 1000% view, not even 200%. Something like 110-120% to make an easier distinction on the gradient
-
.zip's compress the files therein last I understood it, so it makes the download smaller and therefore quicker.
I do understand what you're saying though.
-
Ooooh I see the difference now.
I was thinking you could use the freeform tool to make irregular polygons, but he still wants the functionality of lines being able to be bent and still straight.
I gotchya
-
You can disable it...
In 4.0? Yes...I know...I just replied with "Yay!" to him saying it's an option.
I heard that it was coming back, but I feared it wouldn't have an option because last I remember Paint.NET having it, I wasn't a big fan of dancing ants.
I don't mind giving it another try in 4.0
Perhaps I'll like it again, and if not I'll disable it.
That was the gist of what I posted
-
I don't know anything about it, but I'd assume that if it's been 'banned' as you say, Rick (the creator) had something to do with it being 'banned' which would likely mean it is now 'impossible' to do.
That's an assumption though, I haven't heard anything about this ever before.
-
Fine fine. But you know we love to see you show off your programming prowess

-
Oooh yay! Personally I never liked dancing ants. It was always distracting me from the image :l
Who knows, maybe I'll like it once I see it again though
-
Wait, what? What about the irregular polygonal tool?
It's right next to the line tool and other elipse, rectangle, rounded rectangle tools.
Am I thinking of something completely different?
The other two things are impossible though. Once placed on an image they can no longer be edited :l
Here's a nifty trick though.
While you're adjust your line, press 'Ctrl' to hide those squares. This can help give you a better idea of what the line will look like on your image. You can't edit the line with those squares gone though. To bring them back, press Ctrl again.
-
pdnnoob, that was established. However the suggestion was to have the dialogue box that controls quality appear before the Windows "Save as" prompt asks for a filename/destination. That way you could discover the file size before choosing a filename and destination
-
Lol I know, make something up. Envision rick in your mind, and use that as rick *cough arnold schwartzenager*
-

Is there a tutorial for this? I've seen it somewhere else I think and I really like it. Tried to duplicate once but failed miserably >_>
As a request since you asked me for one, I'd like to see rick (muscles bursting at the seams) riding a unicorn.
Make it happen.
-
Ah, okay.
Well I suggest you copy/paste your first picture into the background layer (Put the one thats large, or will be used as the background here).
Then create a new layer by pressing the :AddNewLayer: button in the layer window.
With that newly created window selected, copy and paste your second photo in there.
Now the goal is to erase or crop what you want out of that second image (on the higher layer) out.
You could either go around erasing the parts you don't want with the eraser tool,
or use the
 lasso tool, circle eeeverything you want, pressn Ctrl+I to invert the selection, then press delete.
lasso tool, circle eeeverything you want, pressn Ctrl+I to invert the selection, then press delete.This will delete everything except what you initially selected.
It may not be pretty depending on the picture, so you might have to touch it up somehow
Additionally, instead of the lasso tool, you could try the magic wand tool instead. Just click with the magic wand, then invert selection, then press delete
-
Rotate/Zoom is your friend for this one! It will add some perspective.
This is what I was going to say.
I've always been looking for ways to create those swerved out lines, that go into the screen. The best way I've found so far is to use the Rotate/Zoom (Ctrl+Shift+Z) tool.
It's not easy. I haven't made anything respectable yet, but it's the best/only way I can think of.
I'm assuming this is you're difficulty, and not how to make grey colors lol
-
No.
lol can we get an explanation why you can't switch them around?
I'll take your word that it can't be done, but people will always stop asking, or become more understanding when you provide a quick reason to your answer.
-
But can't you place it after you select image quality, not before? I can hardly believe that this cannot be done?
Oh so you mean give the quality prompt before it asks for a filename/location to be saved?
I guess that depends on if the quality prompt depends on a filename and location or not
-
You're first question is very very broad.
It's like "How do you paint a picture?" basically lol.
How you merge two pictures depend on the pictures themselves. To get good results you would have to do things differently for whatever you are merging.
It also depends on how you want to merge them.
Do you want one transparent over the other? Do you want to connect the two, side by side? top-bottom?
If you could show us the images, and tell us how you want them merged I could better answer the question.
Until then, I can't really help you because there are just too many ways to "merge" pictures.
The clipboard is just you're Ctrl+C button. Like if you right click an image online and click "Copy" that copies the image to your clipboard.
Then if you go into Paint.NET and press Ctrl+V, or under edit click "paste", it will place the image you copied into the canvass.
After that, saving the image is just like saving any other picture.
Go into file, then click Save-as
The first layer in Paint.NET is named "Background" and that's all there is to it. It's just a name.
You can do anything you want with that layer, it's only named "Background" to help you organize your layers.
To put a picture there, just copy and paste it over like I just described

Water (and Wood/Timber and Hair) tutorial
in Textures
Posted
Mother of god that's amazing...
By step 6 I was thinking "Dude! Spirochetes!"
And by step 10 I was thinking "Microscopic view of Velcro!"
Overall very impressive tutorial with many many applications beyond what you listed.
The hair you made made my jaw drop and the textured wood dislocated my jaw entirely